
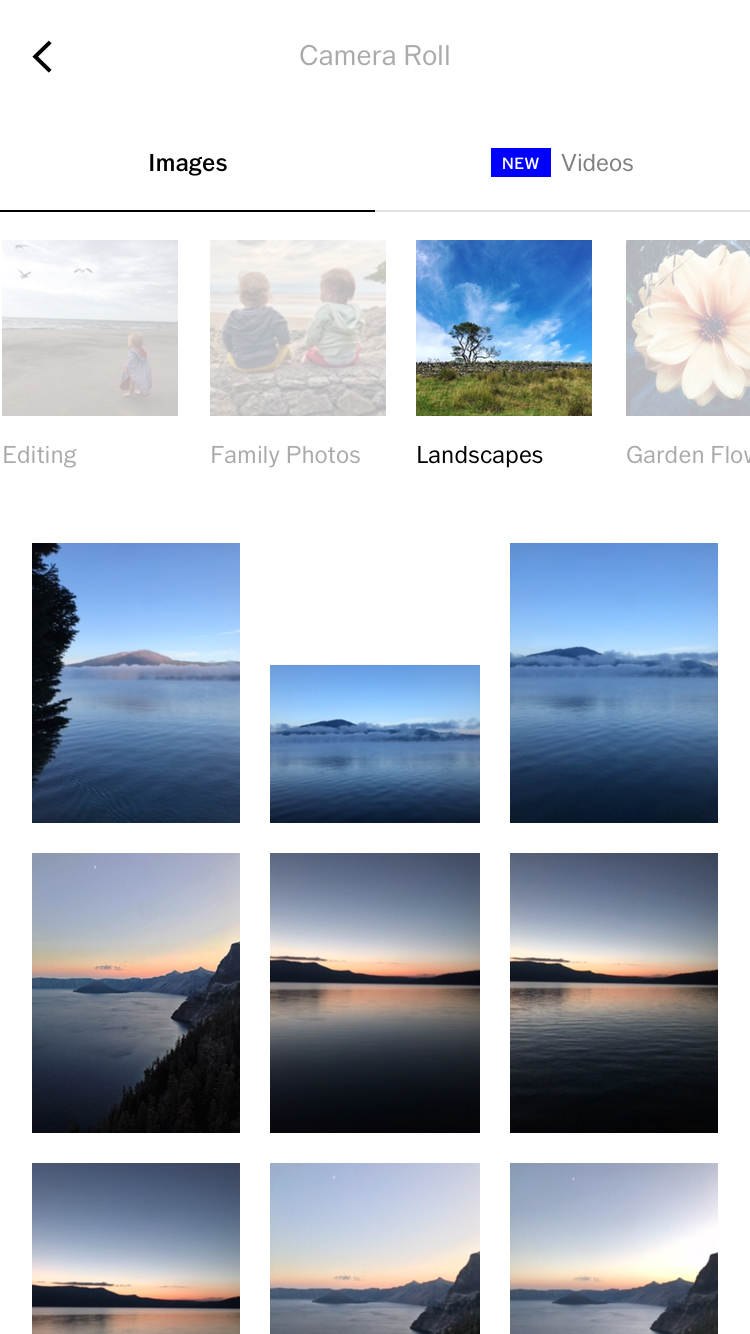
- #How to flip camera in vsco app how to
- #How to flip camera in vsco app manual
- #How to flip camera in vsco app full
When shooting like this the shutter button will appear on the right of the screen.

You can, of course, also take photos in horizontal orientation. To take a picture, simply tap the round shutter button at the bottom of the screen: To ensure you’re in Photo mode, tap the opposing horizontal arrows icon to the left of the shutter button, then select the Photo shooting mode:
#How to flip camera in vsco app manual
This mode gives you access to the standard camera, as well as a useful selection of manual iPhone camera controls. ProCamera has a range of different shooting modes for different situations and conditions, but Photo mode is the one you’re likely to use most often. If you need to make your face brighter or darker, use the Exposure Compensation slider at the bottom of the screen to adjust the exposure (brightness).Īfter taking your photo, you can return to the rear-facing camera by tapping the Camera icon at the top of the screen. To switch to the front camera, simply tap the little Camera icon at the top right of the screen: If you want to take a self-portrait photo, you’ll need to tell the ProCamera app to use the front-facing camera. In the photo below the EV was set to +1.2 which made the image much brighter:īelow are the three photos of this scene shot at normal exposure (0.0 EV), darker exposure (-1.4 EV) and brighter exposure (+1.2 EV):Īs you can see, if the camera suggests an exposure that isn’t what you like, it’s very easy to use the Exposure Compensation slider to make your photo darker or lighter. To make the photo brighter, drag the Exposure Compensation slider to the positive (brighter) side. In the photo below the EV was set to -1.4. To make the photo darker than normal, drag the Exposure Compensation slider to somewhere in the negative (darker) side. At the top of the screen you’ll see that the EV (Exposure Value) is currently set to 0.0 – this is the normal exposure value: Tap the +/- icon at the top of the screen to display the Exposure Compensation scale at the bottom of the screen. With a simple swipe you can make the image brighter or darker before you take the shot. The Exposure Compensation setting in ProCamera allows you to easily control the exposure (brightness) of your image. As you can see, using the flash will brighten up shadowed areas in your scene. To turn the flash off, tap the Flash icon so that it appears with a small X next to it.īelow is a comparison of what this scene looked like with and without using the flash. Tap the shutter button to take your photo with the flash: The flash icon should now appear solid white to indicate that the flash is switched on. To turn on the flash, simply tap the Flash icon (lighting bolt) circled in red below: Sometimes you might want to use the camera’s flash to illuminate a dark subject or brighten up the shadows in a scene. After confirming that your JPEG quality is at 100%, tap the Camera icon at the top-left to return to the camera screen: When the quality is at 100%, tap Settings at the top left. Tap the File Format (JPEG) option, then drag the Quality slider all the way to the right to 100%: Tap the Menu icon (three lines) at the bottom right of the screen, then select Settings: Before you start shooting pictures, you should make sure the camera is set to shoot at the highest quality setting. On your iPhone’s screen you’ll now see the normal camera view, ready to take a photo. On the message that says ProCamera would like to access your Photos, tap OK so that the photos you take will be saved into the iPhone’s native Photos app: On the message that says ProCamera would like to access the camera, tap OK so that you’ll be able to use the app to take photos: This can be helpful for remembering where you took each picture: If you tap Allow, the app will remember where each photo was taken (also known as geotagging). You’ll be asked if you want to allow the app to access your location. If you’re a first-time user of ProCamera, you’ll see several messages appear when you first open the app. ProCamera App Tutorial: Table Of ContentsĬlick a title below to go directly to that section of the tutorial:
#How to flip camera in vsco app how to
In this tutorial you’ll learn how to use each camera mode and function that ProCamera has to offer, so that you can propel your iPhone photography to the next level.
#How to flip camera in vsco app full
Whether you’re a beginner or advanced iPhone photographer, this app suits everyone as you can shoot in automatic mode, semi-auto mode or full manual mode. ProCamera is the best iPhone camera app for DSLR-like control on your iPhone.


 0 kommentar(er)
0 kommentar(er)
